HTML تعلم
HTML تعلم
ما هي HTML؟
هذا الدرس سيعطيك مقدمة قصيرة عن صديقك الجديد، HTML.
ما هي HTML
HTML هي اللغة الأم لمتصفحك.
لكي نختصر القصة، HTML اخترعت في عام 1990م من قبل عالم يسمى تيم بيرنرز لي، الهدف من هذه اللغة هو تبسيط عملية وصول العلماء في جامعات مختلفة إلى البحوث التي ينشرونها، المشروع نجح بشكل لم يتصوره تيم بيرنرز لي، باختراعه HTML قام تيم بوضع أساس شبكة الويب كما نعرفها اليوم.
HTML هي لغة تسمح بعرض المعلومات (مثال: البحوث العلمية) على شبكة إنترنت، ما تراه عند زيارتك لأي صفحة في الشبكة هو ترجمة المتصفح لأوامر HTML، لكي ترى HTML لأي صفحة تزورها عليك أن تضغط على قائمة عرض "View" ثم المصدر "Source".

لمن لم يعتد على رؤية هذه الأوامر، HTML تبدو معقدة لكن هذا الدرس سيساعدك على أن تفهمها.
ما فائدة HTML؟
إذا أردت إنشاء موقع فلا توجد طريقة أخرى غير استخدام لغة HTML، حتى لو استخدمت برنامجاً لإنشاء المواقع مثل دريمويفر، معرفتك للغة HTML ولو بشكل بسيط ستساعدك على إنشاء مواقع أفضل، الجميل أن هذه اللغة سهلة التعلم، في درسين فقط ستتعلم كيفية إنشاء موقعك الأول.
HTML تستخدم لإنشاء المواقع، هذا كل شيء ببساطة!
حسناً، ماذا تعني H-T-M-L؟
HTML هي اختصار "HyperText Mark-up Language"، أنت لا تحتاج في هذه المرحلة لمعرفة ماذا تعني هذه المصطلحات، مع ذلك لنشرحها بتفصيل أكبر.
- Hyper هي عكس "خطي" وهي تعني في هذه الحالة أن تنتقل من أي نقطة إلى أي نقطة بدون أن تسير في خط سير محدد، في الماضي - عندما كانت الفأرة شيء يلحقه القط - كانت الحواسيب تعمل بشكل خطي، تقوم بتنفيذ أمر ما ثم تذهب لما بعده، لكن HTML مختلفة، يمكنك أن تذهب إلى أي مكان في أي وقت، ليس بالضرورة مثلاً أن تزور موقع MSN.com قبل أن تزور HTML.net.
- Text تعني النص، وهذه تشرح نفسها.
- Mark-up هو ما تفعله بالنص، فهذه الكلمة تعني توصيف النص، فأنت تقوم بتوصيف النص تماماً كما تفعل مع معالجات الكلمات فتضيف العناوين والنقاط والنص السميك وغيرها.
- Language تعني اللغة، فتقنية HTML هي لغة توصيف وهي أيضاً تستخدم العديد من كلمات اللغة الإنجليزية.
في هذا الدرس ستتعلم أيضاً XHTML والتي تعني "Extensible HyperText Mark-up Language" وهي باختصار طريقة أحدث وأكثر تنظيماً لكتابة HTML.
---------------------------------------------------
العناصر والوسوم
الآن أنت جاهز لتعلم جوهر لغة HTML وهي العناصر.
العناصر تعطي لوثائق HTML هيكلية محددة وتخبر المتصفح عن كيفية عرض الصفحة، بشكل عام العناصر عبارة عن وسم "tag" للبداية ثم بعض المحتويات ثم وسم الإغلاق.
"وسوم"؟
الوسوم هي توصيفات تستخدمها لكي تضعها في بداية العنصر وعند نهايته.
كل الوسوم لها نفس نفس الشكل، تبدأ مع علامة أصغر من "<" وتنتهي مع علامة أكبر من ">".
بشكل عام هناك نوعان من الوسوم، وسم البداية: <html> ثم وسم الإغلاق </html>. الفرق بين الإثنين هي علامة "/"، توصيف المحتويات يكون بوضعها بين وسم البداية ووسم الإغلاق.
لغة HTML تتكون من هذه العناصر، لكي تتعلم HTML عليك أن تتعلم وتستخدم وسوماً مختلفة.
هل يمكنك أن تريني بعض الأمثلة؟
حسناً، العنصر
em يشدد النص "يجعله مائلاً" وكل النصوص بين وسم البداية <em> ووسم الإغلاق </em> ستظهر بشكل مائل في المتصفح. ("em" هي اختصار "emphasis".)
المثال 1:
<em>نص مائل.</em>
سيظهر بهذا الشكل في المتصفح:
نص مائل.
العناصر
h1، h2، h3، h4، h5 وh6 تستخدم للعناوين (حرف h هو اختصار "heading"), حيث h1 هو المستوى الأول من العناوين وبالتالي الأكبر حجماً، h2 يستخدم للمستوى الثاني من العناوين وهو أصغر حجماً بقليل، وh6 هو المستوى السادس والأخير من هيكلية العناوين وهو الأصغر.
مثال 2:
<h1>هذا عنوان</h1>
<h2>هذا عنوان فرعي</h2>
ستظهر بهذا الشكل في المتصفح:
هذا عنوان
هذا عنوان فرعي
هل أنا بحاجة دائماً إلى استخدام وسم بداية ووسم إغلاق؟
كما يقولون، هناك استثناء من كل قاعدة، والاستثناء في HTML هو وجود عناصر تعتبر هي وسم البداية ووسم الإغلاق في نفس الوقت، وهي تسمى العناصر الفارغة لأنها غير مرتبطة بنص معين لكنها عناصر مستقلة تماماً، فمثلاً هناك وسم لكي لكسر النص وإجباره على الظهور في سطر جديد، هذا الوسم يظهر بهذا الشكل:
<br />.هل تكتب الوسوم بأحرف كبيرة أم صغيرة؟
معظم المتصفحات لن تهتم إذا كتبت الوسوم بأحرف كبيرة أو صغيرة أو خليط بين الإثنين، <HTML>، <html> أو <HtMl> كلها ستعطي نفس النتائج، مع ذلك الأسلوب الصحيح هو كتابة الوسوم بالأحرف الصغيرة، لذلك عليك أن تعتاد على كتابة الوسوم بالأحرف الصغيرة.
أين أضع كل هذه الوسوم؟
أكتب الوسوم في وثيقة HTML، المواقع تحوي وثيقة HTML أو أكثر، عندما تتصفح شبكة الويب أنت فقط تقوم بفتح وثائق HTML مختلفة.
-------------------------------------
إنشاء موقعك الأول
مع كل ما تعلمته في الدروس السابقة أصبحت الآن على بعد دقائق من إنشاء أول موقع لك.
كيف؟
في الدرس الأول ألقينا نظرة على الأدوات التي نحتاجها لإنشاء موقع: متصفح وبرنامج المفكرة أو أي محرر نصي مماثل، وبما أنك تقرأ هذه الصفحة فأنت تستخدم الآن متصفحاً، ما تحتاجه الآن هو أن تفتح نافذة جديدة من المتصفح لكي تستطيع قراءة هذا الدرس بينما تستخدم النافذة الأخرى لترى فيها موقعك.
أيضاً عليك أن تفتح برنامج المفكرة "Notepad" والذي ستجده في قائمة إبدأ ثم برامج ثم أدوات:
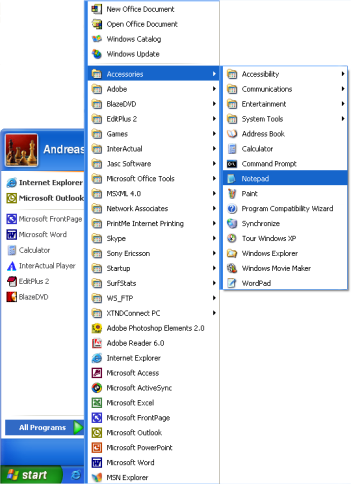
أنت جاهز الآن!
ماذا أفعل؟
لنبدأ بشيء بسيط، سنقوم بإنشاء صفحة تقول "مرحى! هذا هو موقعي الأول." أكمل القراءة وستعرف كم هو بسيط فعل ذلك.
لغة HTML بسيطة ومنطقية، المتصفح يقرأ HTML كما تقرأ أنت اللغة الإنجليزية: من الأعلى إلى الأسفل ومن اليسار إلى اليمين، لذلك صفحة HTML بسيطة تبدأ بما يجب أن تبدأ به أي صفحة HTML وتنتهي بما يجب أن يأتي في نهاية الصفحة.
أول شيء عليك فعله هو أن تخبر المتصفح بأنك "ستتحدث" معه بلغة HTML، يمكنك فعل ذلك عن طريق وسم
<html>لا توجد أي مفاجئة هنا، لذلك قبل أن تبدأ أي شيء أكتب "<html>" في أول سطر في برنامج المفكرة.
كما تتذكر من الدروس الماضية،
<html> هو وسم البداية ويحتاج إلى وسم إغلاق لذلك لا تنسى كتابة وسم الإغلاق بعد سطرين فارغين، وبقية الوثيقة ستكتبها بين <html> و</html>.
الشيء التالي الذي تحتاجه صفحتك هو أمر رأس الصفحة "head" والذي يقدم معلومات حول الصفحة للمتصفح، وكذلك تحتاج إلى أمر "body" والذي سيحوي المحتويات التي تريد ان تضعها في الصفحة، أمر head أو رأس الصفحة (
<head> و</head>) يوضع فوق أمر body أو "متن الصفحة" (<body> و</body>).
صفحتك يجب أن تكون بهذا الشكل:
<html>
<head>
</head>
<body>
</body>
</html>
لاحظ كيف نسقنا الصفحة بطريقة منطقية حيث وضعنا كل وسم في سطر جديد ووضعنا مسافات فارغة قبل بعضها، كقاعدة، لا يهم كيف تقوم بتنسيق الأوامر في صفحة HTML، لكن لكي تجعل الصفحة سهلة القراءة لك وللآخرين ينصح بأن تنسق الصفحة بطريقة هيكلية منطقية سهلة الفهم كما ترى في المثال أعلاه.
إذا كانت صفحتك تشبه المثال أعلاه فقد قمت بإنشاء موقعك الأول، عملياً الموقع ممل ولا يحوي شيئاً وغالباً لن يكون الموقع الذي تحلم به عندما بدأت في قراءة هذا الدرس، مع ذلك هو موقع وما قمت بإنجازه الآن سيكون قالباً لبقية صفحات HTML التي ستكتبها في المستقبل.
جميل, لكن كيف أضيف المحتويات للموقع؟
كما تعلمت سابقاً، صفحة HTML تحوي جزئياً، رأس الصفحة ومتن الصفحة، في رأس الصفحة تكتب معلومات عن الصفحة نفسها، أما المتن فيضم المحتويات التي تشكل الصفحة..
مثلاً، إذا أردت أن تضع عنواناً للصفحة يظهر في الشريط العلوي للمتصفح فيجب أن تفعل ذلك في رأس الصفحة، العنصر المستخدم لفعل ذلك هو
title. اكتب عنواناً للصفحة بين وسم البداية <title> ووسم الإغلاق </title>:
<title>موقعي الأول</title>
لاحظ أن العنوان لن يظهر في الصفحة نفسها، أي شيء تريده أن يظهر في الصفحة يجب أن يضاف بين وسمي متن الصفحة
كما قلنا سابقاً، نريد للصفحة أن تقول "مرحى! هذا هو موقعي الأول"، هذا النص الذي نريد وضعه في الصفحة، لذلك علينا أن نكتب في متن الصفحة ما يلي::
<p>مرحى! هذا هو موقعي الأول.</p>
الحرف p في
<p> هو اختصار "paragraph" أو فقرة، وهو أمر بسيط لإنشاء فقرات نصية.
صفحة HTML يجب أن تكون لديك بالشكل التالي:
<html>
<head>
<title>موقعي الأول</title>
</head>
<body>
<p>مرحى! هذا هو موقعي الأول.</p>
</body>
</html>
انتهينا! لديك الآن أول موقع حقيقي!
كل ما عليك فعله الآن هو حفظ الصفحة على القرص الصلب ثم عليك أن تستعرضها في متصفحك:
- في برنامج المفكرة اختر "Save as..." من قائمة "File" في القائمة العلوية.
- اختر "All Files" في نافذة "Save as type". هذا مهم جداً، لأنك إن لم تفعل ذلك ستقوم بحفظه كملف نصي وليس كملف HTML.
- احفظ الصفحة باسم "page1.htm" الأحرف الثلاثة الأخيرة .htm تشير إلى أن الملف هو من نوع HTML، بإمكانك أن تحفظ تضع بدلاً منها ".html" وستكون النتيجة متماثلة، شخصياً أستخدم ".htm" دائماً، لكن بإمكانك أن تختار بينهما ما تشاء، فلا فرق بينهما، ولا يهم أين تحفظ الملف في القرص الصلب، ما دمت تتذكر أين حفظته لكي تستطيع إيجاده مرة أخرى.
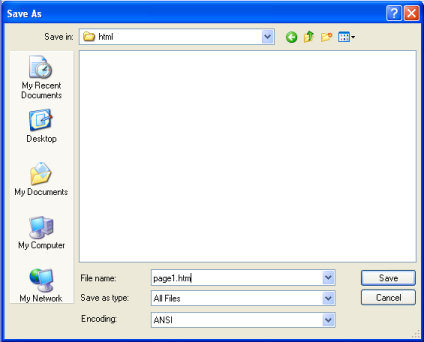
الآن إذهب إلى متصفحك:
- في القائمة العلوية اختر "Open" من قائمة "File" (CTRL+O).
- إضغط على "Browse" في النافذة التي ستظهر لك.
- إبحث عن الملف الذي قمت بإنشاءه واضغط على "Open".
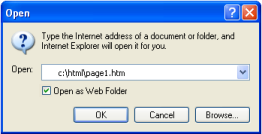
الآن يجب أن تحوي الصفحة جملة "مرحى! هذا هو موقعي الأول." تهانينا!
------------------------------------------------
ماذا تعلمنا حتى الآن؟
إبدأ دائماً بالقالب الذي قمنا بإنشاءه في الدرس السابق:
<html>
<head>
<title></title>
</head>
<body>
</body>
</html>
في قسم رأس الصفحة اكتب دائماً العنوان:
<title>عنوان صفحتك</title>. لاحظ كيف سيظهر العنوان في أعلى يسار نافذة المتصفح:
العنوان بشكل خاص مهم لأنه يستخدم في محركات البحث - مثل غوغل - لأرشفة موقعك وإظهاره في نتائج البحث.

في جسم الصفحة اكتب محتويات صفحتك، وأنت تعرف الآن بعض أهم العناصر:
<p>Is used for paragraphs.</p>
<em>Emphasis text.</b>
<h1>Heading</h1>
<h2>Subhead</h2>
<h3>Sub-subhead</h3>
تذكر أن الطريقة الوحيد لتعلم HTML هي بالتجربة والخطأ، لكن لا تقلق، لا يمكنك بأي طريقة أن تدمر حاسوبك أو الإنترنت! لذلك استمر في التجربة، هذه هي أفضل طريقة لاكتساب الخبرة.
ماذا يعني هذا؟
لا أحد يتقن تطوير المواقع بتعلم الأمثلة فقط في هذا الدرس، فهذا الدرس هو مجرد بداية بسيطة لفهم مكونات المواقع، ولكي تقوم بإنشاء موقع جيد عليك أن تستخدم المكونات بأسلوب جديد وإبداعي.
-----------------------------
المزيد من العناصر
هل قمت بإنشا المزيد من الصفحات بنفسك؟ إن لم تفعل فإليك هذا المثال:
<html>
<head>
<title>My website</title>
</head>
<body>
<h1>A Heading</h1>
<p>text, text text, text</p>
<h2>Subhead</h2>
<p>text, text text, text</p>
</body>
</html>
ما التالي؟
حان الوقت الآن لتعلم سبعة عناصر جديدة.
بنفس الطريقة التي تؤكد فيها على نص معين عندما تضعه بين وسم البداية
<em> ووسم الإغلاق </em>, يمكنك أن تضيف تأكيداً أقوى باستخدام وسم البداية <strong> ووسم الإغلاق </strong>.
مثال 1:
<strong>This should be stronger emphasis.</strong>
سيظهر بهذا الشكل في المتصفح:
This should be stronger emphasis.
بطريقة مماثلة يمكنك تصغير النص باستخدام العنصر
small:
مثال 2:
<small>This should be in small.</small>
سيظهر بهذا الشكل في متصفحك
This should be in small.
هل أستطيع استخدام عدة عناصر في نفس الوقت؟
بإمكانك استخدام عدة عناصرة بسهولة في نفس الوقت، لكن تجنب تداخل العناصر. يمكن توضيح ذلك بهذا المثال:
مثال 3:
إذا أردت التأكيد على نص صغير الحجم يجب أن تفعل ذلك بهذه الطريقة:
<em><small>Emphasised small text</small></em>
وليس بهذه الطريقة:
<em><small>Emphasise small text</em></small>
وجه الاختلاف في المثال الأول يكمن في أننا أغلقنا أولاً الوسم الذي قمنا بافتتاحه آخراً، بمعنى آخر وسم البداية الأول يغلق آخراً، هكذا لا نربك أنفسنا أو المتصفح.
المزيد من العناصر!
كما ذكرنا في الدرس الثالث هناك عناصر تستخدم وسم البداية ووسم الإغلاق في نفس الوقت. هذه يسمونها العناصر الفارغة وهي عناصر غير مرتبطة بالنص بأي طريقة، بل هي معزولة، كمثال لمثل هذه العناصر هناك الوسم
<br />الذي يجبر النص على الظهور في سطر جديد:
مثال 4:
Some text<br /> and some more text in a new line
سيظهر بهذا الشكل في متصفحك
Some text
and some more text in a new line
and some more text in a new line
لاحظ أن الوسم كتب بطريقة يختصر فيها وسم البداية ووسم الإغلاق بوضع مسافة وشرطة أمامية في نهايته:
<br />.
عنصر آخر مشابه يحوي وسم البداية والإغلاق في نفس الوقت هو
<hr /> الذي يستخدم في رسم خط أفقي، حرفي "hr" يعنيان "horizontal rule":
مثال 5:
<hr />
:سيظهر بهذا الشكل في متصفحك
هناك عناصر أخرى تحتاج إلى وسمي البداية والإغلاق - كما هو حال معظم العناصر - مثل
ul وol وli. هذه العناصر تستخدم عندما تريد إنشاء القوائم.ul هي اختصار "unordered list" وهو عنصر يقوم بوضع نقاط لكل بند في القائمة، أما ol فهي اختصار "ordered list" أو قائمة مرتبة فهو يضع رقماً لكل بند في القائمة، ولكي نضع البنود في القائمة علينا أن نستخدم الوسم li أو "list item"، هل أصبحت بالحيرة، شاهد هذا المثال:
مثال 7:
<ul>
<li>A list item</li>
<li>Another list item</li>
</ul>
سيظهر بهذا الشكل في متصفحك
- A list item
- Another list item
مثال 8:
<ol>
<li>First list item</li>
<li>Second list item</li>
</ol>
سيظهر بهذا الشكل في متصفحك
- First list item
- Second list item
الخصائص
هناك خصائص يمكنك أن تستخدمها لمعظم العناصر
ما هي الخاصية؟
أنت تتذكر أن العناصر تعطي هيكلية لصفحة HTML وتخبر المتصفح كيف تريد لموقعك أن يظهر، كمثال
<br /> تخبر المتصفح أن يقوم بنقل ما بعدها من نص إلى سطر جديد، في بعض العناصر يمكنك أن تضيف المزيد من المعلومات، هذه المعلومات تسمى خصائص.
مثال 1:
<h2 style="background-color:#ff0000;">My friendship with HTML</h2>
الخصائص تكتب دائماً بنفس الطريقة، فهي تبدأ باسم الخاصية ثم يتبعها علامة يساوي "=" ثم قيمة الخاصية، الفاصلة المنقوطة في المثال تستخدم فقط في خاصية "style" ووظيفتها الفصل بين أوامر مختلفة، سنتحدث عن ذلك في وقت لاحق.
هناك خصائص كثيرة ومختلفة، سنتعلم أولاً واحدة منها وهي style، والتي يمكن استخدامها لإضافة تصميم لموقعك. فمثلاً يمكن إضافة لون خلفي للصفحة:
مثال 2:
<html>
<head>
</head>
<body style="background-color:#ff0000;">
</body>
</html>
هذه الخاصية ستجعل لون الصفحة أحمرا، انظر بنفسك، سنشرح أكثر عن الألوان في وقت لاحق.
لاحظ أن كتابة الوسوم والخصائص يجب أن تكون بالتهجأة الأمريكية، (مثال: color بدلاً من colour)، من المهم أن تكون منتبهاً عند كتابتك للأوامر وتستخدم نفس التهجأة التي تراها في الأمثلة وإلا فلن يعرض المتصفح صفحاتك بطريقة صحيحة.
كيف أصبحت الصفحة حمراء؟
في المثال أعلاه وضعنا قيمة "#ff0000" للون خلفية الصفحة، هذا الرقم يشير إلى اللون الأحمر، وهو يعتمد نظام عد سداسي عشر، ويسمى بالإنجليزية HEX، كل لون له رقم خاص وهذه بعض الأمثلة:
أبيض: #ffffff
أسود: #000000
أحمر: #ff0000
أزرق: #0000ff
أخضر: #00ff00
أصفر: #ffff00
أسود: #000000
أحمر: #ff0000
أزرق: #0000ff
أخضر: #00ff00
أصفر: #ffff00
نظام أرقام الألوان يأتي بشكل واحد، فهو يبدأ بعلامة # ثم ستة أرقام أو أحرف، هناك أكثر من ألف رقم للألوان وليس من السهل تذكر إلى أي لون يشير أي رقم، ولكي نبسط الأمر عليك، قمنا بعمل ملف يحوي 216 لون وهي من أكثر الألوان استعمالاً: 216 لون.
بإمكانك أيضاً استخدام أسماء الألوان باللغة الإنجليزية للألوان المعروفة مثل الأبيض والأسود والأحمر والأزرق والأصفر.
مثال 3:
<body style="background-color: red;">
نكتفي بهذا القدر حول الألوان لنعد إلى الخصائص.
أي العناصر تستطيع استخدام الخصائص؟
مجموعة مختلفة من الخصائص يمكن استخدامها لمعظم العناصر.
الخصائص تستخدم غالباً في الوسوم مثل body لكن ليس في وسوم أخرى مثل br، لأن وضع النص في سطر جديد لا يتطلب خصائص إضافية.
وكما هناك الكثير من العناصر فهناك أيضاً الكثير من الخصائص، بعض الخصائص صممت لتستخدم لعنصر محدد وبعضها الآخر يمكن استخدامها لعناصر مختلفة، وبعض العناصر يمكنه أن يحوي خصائص كثيرة بينما بعضها الآخر لا يمكنه سوى أن يحوي خاصية واحدة.
قد يبدو الأمر مثيراً للحيرة الآن، لكن ما أن تعتاد على التعامل مع الخصائص المختلفة لتجد أنها منطقية وسترى كم هي سهلة عند استخدامها.
هذا الدرس سيعرض عليك أهم الخصائص.
ما هي مكونات العناصر؟
بشكل عام العناصر تتكون من وسم بداية تحوي خاصية أو أكثر أو قد لا تحوي أي خاصية، ثم هناك بعض المحتويات ثم وسم الإغلاق، هذه ببساطة هي مكونات العناصر، انظر إلى الشكل التوضيحي.

------------------------------
الروابط
في هذا الدرس ستتعلم كيف تقوم بإنشاء رابط بين صفحتين.
ما الذي أحتاجه لإنشاء رابط؟
لإنشاء رابط ستستخدم ما تستخدمه دائماً عندم كتابة HTML: عنصر، عنصر بسيط مع خاصية واحدة وستتمكن من إنشاء رابط لأي شيء وكل شيء، إليك هذا المثال لرابط لموقع HTML.net وكيف سيكون شكله:
مثال 1:
<a href="http://www.html.net/">Here is a link to HTML.net</a>
سيظهر في المتصفح بهذا الشكل:
العنصر
a هو اختصار "anchor" والخاصية href هي اختصار "hypertext reference"، وهي التي تحدد إلى أين سيذهب الرابط، غالباً عنوان في الإنترنت أو اسم ملف ما.
في المثال أعلاه الخاصية
href تحوي القيمة "http://www.html.net"، وهي العنوان الكامل لموقع HTML.net ويسمى العنوان URL وهي اختصار "Uniform Resource Locator"، لاحظ أن "http://" يجب أن تضاف في أي عنوان، أما الجملة "Here is a link to HTML.net" فهي النص الذي سيظهر في المتصفح على شكل رابط، تذكر أن تقوم بإغلاق العنصر بوسم الإعلاق </a>.ماذا عن الروابط بين الصفحات في موقعي؟
إذا أردت إنشاء رابط بين صفحتين في نفس الموقع فلا تحتاج إلى أن تضع كامل العنوان للصفحة، فمثلاً إذا قمت بإنشاء صفحتين ولنسمهما page1.htm وpage2.htm وقمت بحفظهما في نفس المجلد فيمكنك أن تربط من صفحة إلى أخرى بكتابة اسم الملف في الرابط، فمثلاً رابط من صفحة page1.htm يشير إلى page2.htm سيظهر بهذا الشكل:
مثال 2:
<a href="page2.htm">Click here to go to page 2</a>
إذا كانت الصفحة 2 وضعت في مجلد فرعي ولنسمه "subfolder" فالرابط سيظهر بهذا الشكل:
مثال 3:
<a href="subfolder/page2.htm">Click here to go to page 2</a>
لو أردنا أن نضع رابطاً معاكساً من الصفحة 2 في المجلد الفرعي إلى الصفحة 1 سيكون شكل الرابط هكذا:
مثال 4:
<a href="../page1.htm">A link to page 1</a>
"../" تشير إلى مجلد واحد في مستوى أعلى من الملف الذي يحوي الرابط، بنفس النظام يمكن الإشارة إلى مستويين أو أكثر من المجلدات بكتابة "../../".
points to the folder one level up from position of the file from which the link is made. Following the same system, you can also point two (or more) folders up by writing
هل فهمت هذا النظام؟ بإمكانك دائماً أن تكتب العنوان الكامل للملف إذا وجدت هذا النظام معقداً.
ماذا عن الروابط الداخلية في نفس الصفحة؟
بإمكانك إنشاء روابط داخلية ضمن الصفحة، فمثلاً يمكنك إنشاء جدول بالمحتويات اعلى الصفحة ويحوي روابط تشير إلى كل فصل في الصفحة، كل ما تحتاجه هي خاصية تسمى
id أو "identification" والعلامة "#".
استخدم خاصية
id لتضع إشارة للعنصر الذي تريد وضع رابط له، مثال:
<h1 id="heading1">heading 1</h1>
بإمكانك الآن إنشاء رابط لهذا العنصر باستخدام علامة "#" في خاصية الرابط، العلامة "#" يجب أن تتبع بقيمة
id للعنصر الذي تريد الربط له، مثال:
<a href="#heading1">Link to heading 1</a>
كل هذا سيتضح مع هذا المثال:
مثال 5:
<html>
<head>
</head>
<body>
<p><a href="#heading1">Link to heading 1</a></p>
<p><a href="#heading2">Link to heading 2</a></p>
<h1 id="heading1">heading 1</h1>
<p>Text text text text</p>
<h1 id="heading2">heading 2</h1>
<p>Text text text text</p>
</body>
</html>
سيظهر بهذا الشكل في المتصفح (جرب أن تضغط على الرابطين):
ملاحظة: قيمة الخاصية id يجب أن تبدأ بحرف وليس برقم.
هل يمكن أن أضع رابطاً لأي شيء آخر؟
بإمكانك أيضاً أن تضع روابط لعناوين بريد إلكتروني، يمكنك فعل ذلك بطريقة مشابهة لطريقة وضع رابط لصفحة أخرى:
مثال 6:
<a href="mailto:nobody@html.net">Send an e-mail to nobody at HTML.net</a>
سيظهر بهذا الشكل في متصفحك
الاختلاف الوحيد بين الرابط لبريد إلكتروني ورابط لملف هو كتابة
mailto: متبوعاً بعنوان البريد، عندما يضغط أحدهم على الرابط سيعمل برنامج البريد الإلكتروني ويعرض رسالة جديدة فارغة تحوي عنوان البريد الإلكتروني الذي وضعته في الرابط، سيحدث هذا في حال وجد برنامج بريد إلكتروني مثبت على الحاسوب، جرب ذلك الآن!هل هناك خصائص أخرى يجب علي أن أعرفها؟
لإنشاء رابط استخدام دائماً الخاصية
href بالإضافة إلى ذلك بإمكانك أن تضع خاصية title للرابط:مثال 7:
<a href="http://www.html.net/" title="Visit HTML.net and learn HTML">HTML.net</a>
سيظهر بهذا الشكل في المتصفح:
خاصية title تستخدم لوضع شرح قصير عن الرابط، إذا وضعت مؤشر الفأرة على الرابط دون أن تضغط عليه سترى النص الذي كتبته في خاصية title يظهر لك.
------------------------------
الصور
ألن يكون رائعاً إذا تمكنت من وضع صورة المغني والممثل الشهير ديفيد هاسلهوف في منتصف صفحتك؟
هذا يبدو كتحد...
ربما، لكن في الحقيقة يمكن فعل ذلك بسهولة، كل ما تحتاجه هو عنصر واحد:
مثال 1:
<img src="david.jpg" alt="David" />
ستظهر بهذا الشكل في متصفحك:

كل ما تحتاج أن تفعله هو إخبار المتصفح بأنك تريد وضع صورة، (
img) وموقعها (src, هو اختصار "source")، هل فهمت ذلك؟
لاحظ كيف أن عنصر
img هو في نفسه وسم البداية والإغلاق، مثل <br /> لا يرتبط بنص معين.
"david.jpg" هو اسم ملف الصورة الذي تريد وضعها في صفحتك، و".jpg" هو نوع ملف الصورة، تماماً مثل اللاحقة ".htm" تزظهر أن الملف هو وثيقة HTML، ".jpg" تخبر المتصفح أن الملف هو صورة، هناك أنواع مختلفة من ملفات الصور التي يمكنك إضافتها لصفحتك:
- GIF (Graphics Interchange Format)
- JPG / JPEG (Joint Photographic Experts Group)
- PNG (Portable Network Graphics)
صور GIF تستخدم عادة للرسومات، أما JPEG فتستخدم للصور الفوتوغرافية،هذا لسببين، الأول صور GIF يمكنها أن تحوي فقط 256 لوناً، بينما JPEG يمكنها أن تحوي ملايين الألوان، والسبب الثاني هو أن GIF هي صيغة ملف أفضل لضغط الصور البسيطة أما JPEG فهي أفضل للصور المعقدة التي تحوي تفاصيل كثيرة، وكلما زاد ضغط الصورة صغر حجمها، وهذا يعني أن صفحتك ستظهر بسرعة أكبر، وربما تعرف من خبرتك في المواقع أن الصفحات الثقيلة يمكنها أن تكون بطيئة بشكل كبير لدرجة تزعج الزائر.
في الماضي كانتا صيغة الصورة GIF وJPEG الأكثر استخداماً في صفحات المواقع، مؤخراً صيغة الصور PNG بدأت تكتسب شهرة أكثر وأكثر على حساب صيغة GIF، صيغة PNG تحوي عدة طرق تجمع بين مميزات GIF وJPEG، حيث يمكنها أن تحوي ملايين الصور وتقوم بضغطها بشكل فعال.
من أين آتي بالصور؟
إذا أردت أن تقوم بإنشاء صورك الخاصة فأنت بحاجة إلى برنامج محرر صور، محرر الصور هو أحد أهم الأدوات التي تحتاجها لإنشاء مواقع جميلة.
للأسف ليس هناك محرر صور يأتي مع نظام ويندوز أو مع أنظمة التشغيل الأخرى، لذلك عليك أن تشتري برنامج باينت شوب برو أو فوتوشوب أو مايكروميديا فايروركس، وهي أفضل محررات الصور في السوق.
عموماً، كما قلنا سابقاً، ليس من الضروري أن تشتري برامج غالية السعر لإنجاز هذا الدرس، الآن يمكنك إنزال برنامج جيد لتحرير الصور يسمى IrfanView وهو برنامج مجاني ولا يكلف شيئاً.
أو يمكنك إنزال الصور من مواقع مختلفة، لكن احذر من مخالفة قوانين حقوق النشر، مع ذلك، من المفيد أن تعرف كيف تقوم بإنزال الصور:
- إضغط بالزر الأيمن على أي صورة في أي موقع.
- اختر "Save picture as..." في القائمة التي ستظهر لك.
- اختر مكان حفظ الصورة في حاسوبك واضغط على "Save".
إفعل هذا للصورة أدناه، قم بحفظها في حاسوبك في نفس مكان ملفات HTML التي قمت بإنشاءها، لاحظ أن الشعار حفظ بصيغة PNG:

الآن يمكنك وضع الصورة في إحدة صفحاتك، جرب بنفسك.
هل هذا كل ما أحتاجه لمعرفته حول الصور؟
هناك أشياء أخرى يجب أن تعرفها حول الصور، أولاً يمكنك أن تقوم بإضافة صورة من مجلد آخر أو حتى من موقع آخر:
مثال 2:
<img src="images/logo.png" />
مثال 3:
<img src="http://www.html.net/logo.png" />
ثانياً، يمكن للصور أن تكون روابط:
مثال 4:
<a href="http://www.html.net">
<img src="logo.png" /></a>
ستظهر في المتصفح بهذا الشكل (جرب أن تضغط على الصورة):
هل هناك أي خصائص يجب أن أعرفها؟
عندما تريد وضع صورة فأنت تحتاج خاصية
src التي تخبر المتصفح عن مكان الصور، بجانب ذلك هناك عدد من الخصائص التي يمكن أن تكون مفيدة عند إضافة الصور
خاصية
alt تستخدم لتعطي وصفاً بديلاً للصورة إذا لم تظهر الصورة لأي سبب سيرى المستخدم نصاً بديلاً يشرح محتويات الصورة، هذه الخاصية مهمة خصوصاً لمن يعاني من أي إعاقة بصرية، وهي كذلك مفيدة في حال لم تظهر الصور بسرعة كافية، لذلك استخدم دائماً خاصية alt:
مثال 5:
<img src="logo.gif" alt="HTML.net logo" />
بعض المتصفحات تعرض النص البديل في مربع صغير يظهر للمستخدم عندما يضع مؤشر الفأرة على الصورة، لاحظ عند استخدام خاصية
alt الهدف هو تقديم نص بديل يصف الصور، خاصية alt يجب ألا تستخدم لعرض الرسائل خاصة للمستخدم لأن الذين يعانون من الإعاقة البصرية سيسمعون النص البديل بدون أن يفهموا معناه أو يدركوا محتوى الصورة.
الخاصية
title يمكن استخدامها لتقديم معلومات إضافية للصورة:
مثال 6:
<img src="logo.gif" title="Learn HTML from HTML.net" />
سيظهر بهذا الشكل في متصفحك

إذا وضعت مؤشر الفأرة بدون أن تنقر على الصورة سترى النص "Learn HTML from HTML.net" يظهر لك في مربع صغير.
هناك خاصيتان مهمتان وهما
width وheight:
مثال 7:
<img src="logo.png" width="141" height="32" />
سيظهر بهذا الشكل في متصفحك
الخاصية
width وheight يمكن استخدامها لتحديد طول وعرض الصورة، القيمة التي توضع للطول والعرض تقاس بالبكسل، والبكسل هو وحدة قياس دقة الشاشة، معظم الشاشات لها دقة 1024×768، وعلى عكس مقياس السنتميتر، البكسل يختلف حجمه بحسب دقة الشاشة، فمستخدم لديه شاشة ذات دقة عالية قد يكون السنتميتر يساوي في شاشته 25 بكسل، لكن في شاشة أخرى قد تساوي 1.5 سنتميتر.
إذا لم تضع مقياساً للعرض والطول فالصورة ستوضع بمقياسها، لكن بالخاصيتين يمكن التلاعب بحجم الصورة:
مثال 8:
<img src="logo.gif" width="32" height="32" />
سيظهر بهذا الشكل في متصفحك
عموماً، انتبه إلى أن حجم الصورة بالكيلوبايت سيبقى كما هو وستأخذ الصورة نفس الوقت لتظهر للمستخدم حتى لو كانت صغيرة الحجم من ناحية المظهر، لذلك عليك ألا تصغر مقياس صورة باستخدام خاصيتي الطول والعرض، بدلاً من ذلك قم بتصغير الصور من خلال برنامج محرر صور لكي تجعلها أصغر حجماً
مع ذلك، تظل فكرة جيدة أن تستخدم خاصيتي الطول والعرض لأن المتصفحات تستطيع أن تعرف كم مساحة الصورة التي يجب أن تظهر في الصفحة فتسرع بذلك ظهور الصفحة للمستخدم.
يكفينا الآن ما رأيناه من صور ديفيد هاسلهوف.
------------------------
الجداول
الجداول تستخدم لعرض بيانات مجدولة مثل المعلومات التي تعرض بشكل منطقي من خلال أعمدة وصفوف.
هل هي صعبة؟
إنشاء الجداول في HTML قد يكون في البداية معقداً، لكن إذا بقيت هادئاً وراقبت ما تقوم به جيداً سترى أن الجداول بسيطة ومنطقية، تماماً كما هو كل شيء في HTML.
مثال 1:
<table>
<tr>
<td>خلية 1</td>
<td>خلية 2</td>
</tr>
<tr>
<td>خلية 3</td>
<td>خلية 4</td>
</tr>
</table>
سيظهر بهذا الشكل في متصفحك
| خلية 1 | خلية 2 |
| خلية 3 | خلية 4 |
ما الفرق بين <TR> و<TD>؟
كما ترى في المثال أعلاه، هذا هو أكثر أمثلة HTML تعقيداً قمنا بعرضه في هذا الدرس حتى الآن، لنقم بتفكيك المثال وشرح كل وسم:
هناك ثلاث عناصر تستخدم لإنشاء أي جدول:
- وسم البداية
<table>ووسم الإغلاق</table>يبدأ من بينهما الجدول وينتهي، منطقي. <tr>تعني "table row" وهي العنصر الذي تبدأ من خلاله الصفوف وتنتهي، لا زال الأمر منطقياً.<td>هي اختصار "table data". هذا الوسم يبدأ وينهي كل خلية في صفوف الجدول، كل هذا بسيط ومنطقي.
هذا ما يحدث في المثال الأول، الجدول يبدأ بوسم
<table>، يتبعه وسم <tr> الذي يدل على بداية صف جديد، وهناك خليتان في هذا السطر: <td>خلية 1</td> و<td>خلية 2</td>، ثم نغلق الصف بوسم الإغلاق </tr> ونبدأ آخر <tr>الذي يحوي أيضاً خليتين، ثم نغلق الجدول </table>.
فقط لنوضح الأمر أكثر: الصفوف تظهر بشكل خط أفقي من الخلايا، والأعمدة على شكل خط رأسي من الخلايا:
| خلية 1 | خلية 2 |
| خلية 3 | خلية 4 |
خلية 1و خلية 2 تشكلان صفاً، خلية 1 وخلية 3 تشكلان عموداً
في المثال أعلاه الحدول يحوي صفين وعمودين، ويمكن للجدول أن يحوي عدداً لا نهائياً من الصفوف والأعمدة.
مثال 2:
<table>
<tr>
<td>خلية 1</td>
<td>خلية 2</td>
<td>خلية 3</td>
<td>خلية 4</td>
</tr>
<tr>
<td>خلية 5</td>
<td>خلية 6</td>
<td>خلية 7</td>
<td>خلية 8</td>
</tr>
<tr>
<td>خلية 9</td>
<td>خلية 10</td>
<td>خلية 11</td>
<td>خلية 12</td>
</tr>
</table>
سيظهر بهذا الشكل في متصفحك
| خلية 1 | خلية 2 | خلية 3 | خلية 4 |
| خلية 5 | خلية 6 | خلية 7 | خلية 8 |
| خلية 9 | خلية 10 | خلية 11 | خلية 12 |
هل هناك أية خصائص للجداول؟
بالطبع هناك خصائص للجداول، هناك مثلاً خاصية الإطار التي تستخدم لتحديد سمك الإطار حول الجدول:
مثال 3:
<table border="1">
<tr>
<td>خلية 1</td>
<td>خلية 2</td>
</tr>
<tr>
<td>خلية 3</td>
<td>خلية 4</td>
</tr>
</table>
سيظهر بهذا الشكل في متصفحك
| خلية 1 | خلية 2 |
| خلية 3 | خلية 4 |
سمك إطار الجدول يحدد بمقياس البكسل (انظر الدرس التاسع)
وكما هو الحال مع الصور، يمكنك أن تحدد عرض الجدول بالكبسل أو بالنسبة المؤية لمقياس الشاشة:
مثال 4:
<table border="1" width="30%">
هذا المثال سيعرض في المتصفح جدولاً بعرض 30% من مقياس الشاشة، جرب ذلك بنفسك.
المزيد من الخصائص
هناك خصائص كثيرة للجداول، هذان اثنان منها:
- align: يحدد المحاذاة لمحتويات الجدول، أو الصف أو في الخلية، فمثلاً يمكن محاذاة النص إلى اليمين أو اليسار أو في المنتصف.
- يحدد المحاذاة الرأسية لمحتويات الخلية، فيمكن محاذاة النص في الأعلى أو الأسفل أو المنتصف.
مثال 5:
<td align="right" valign="top">Cell 1</td>
ماذا يمكن أن أضع في الجداول؟
نظرياً يمكن أن تضع أي شيء في الجداول، النصوص والصور والروابط، لكن الجداول مخصصة لعرض البيانات مجدولة،، لذلك لا تستخدمها لوضع أي شيء لأنك تريد ببساطة أن تجعل الأشياء تظهر بجانب بعضها البعض،.
قبل سنوات معدودة كانت الجداول تستخدم غالباً كأداة للتصميم، لكن إذا أردت أن تتحكم بطريقة عرض النصوص والجداول هناك طريقة أفضل بكثير (تلميح: CSS) لكن هذا سنناقشه لاحقاً.
الآن قم بتطبيق ما تعلمته وصمم عدداً من الجداول بمختلف القياسات ومختلف الخصائص والمحتويات، هذا يمكن أن يبقيك مشغولاً لساعات.
-----------------------
المزيد حول الجداول
عنوان الدرس "المزيد حول الجداول" يبدو مملاً بعض الشيء، لكن أنظر للجانب الإيجابي، إذا تمكنت من إتقان إنشاء الجداول فلن يكون هناك أي شيء في HTML لن تستطيع معرفته واستخدامه.
ماذا بقي إذاً؟
خاصيتان هما
colspan وrowspan تستخدمان لإنشاء جداول رائعة ومتقنة.Colspan هي اختصار "column span"، Colspan تستخدم في الوسم <td> لتحدد عدد الأعمدة التي ستتمدد لها الخلية:
مثال 1:
<table border="1">
<tr>
<td colspan="3">Cell 1</td>
</tr>
<tr>
<td>خلية 2</td>
<td>خلية 3</td>
<td>خلية 4</td>
</tr>
</table>
سيظهر بهذا الشكل في متصفحك
| خلية 1 | ||
| خلية 2 | خلية 3 | خلية 4 |
بتحديد
colspan بالقيمة "3" قامت الخلية في الصف الأول بالتمدد لثلاثة أعمدة، ولو قمنا بوضع "2" لقيمة colspanستتمدد لعمودين اثنين، وسيتعين علينا إضافة خلية أخرى للصف الأول حتى تصبح الأعمدة متساوية
مثال 2:
<table border="1">
<tr>
<td colspan="2">خلية 1</td>
<td>خلية 2</td>
</tr>
<tr>
<td>خلية 3</td>
<td>خلية 4</td>
<td>خلية 5</td>
</tr>
</table>
سيظهر بهذا الشكل في متصفحك
| خلية 1 | خلية 2 | |
| خلية 3 | خلية 4 | خلية 5 |
ما هي خاصية ROWSPAN؟
كما ربما خمنت،
rowspan تحدد عدد الصفوف التي ستقوم الخلية بالتمدد فوقها:
مثال 3:
<table border="1">
<tr>
<td rowspan="3">خلية 1</td>
<td>خلية 2</td>
</tr>
<tr>
<td>خلية 3</td>
</tr>
<tr>
<td>خلية 4</td>
</tr>
</table>
سيظهر بهذا الشكل في متصفحك
| خلية 1 | خلية 2 |
| خلية 3 | |
| خلية 4 |
في المثال أعلاه أعطينا الخاصية
rowspan القيمة "3" للخلية 1، هذا يعني أن الخلية يجب أن تتمدد فوق ثلاث صفوف، الصف الذي تقع فيه الخلية مع صفين آخرين أسفلها، الخلية 1 والخلية2 التان تقعان في نفس الصف، بينما الخلية 3 والخلية أربع تشكلان صفين منفصلين.
هل تشعر بالحيرة؟ حسناً، الأمر ليس معقداً لكن من السهل أن تضيع في التفاصيل في بعض الأحيان، لذلك من الأفضل أن ترسم الجدول أولاً على الورق قبل أن تطبقه على HTML.
ربما لا تشعر بالحيرة، إذا قم بإنشاء جدولين واستخدام كل من
colspan وrowspan بنفسك.
---------------------------
التصميم (CSS)
أليس من الجميل أن تتمكن من إعطاء صفحتك التصميم الذي تستحق؟
بالتأكيد، لكن كيف؟
لكي تعطي صفحتك تصميماً يجب أن تستخدم تقنية (CSS)، في هذا الدرس ستجد مقدمة قصيرة إلى CSS، لكن بعد ذلك يمكنك تعلم كل شيء حول CSS بتفاصيلها في درس CSS. لذلك اعتبر هذا الدرس مجرد فاتحة شهية.
هي النصف الآخر للغة HTML، ففي كتابة الصفحات، كل واحدة لها وظيفة محددة: تهتم بالجوانب الصعبة "هيكلية الصفحة ومحتوياتها" بينما CSS تعطي لمسة أنيقة (التصميم).
كما رأيت الدرس السابع، يمكن إضافة CSS من خلال خاصية، فمثلاً يمكنك أن تضع نوع الخط وحجمه:
مثال 1:
<p style="font-size:20px;">This is typed in size 20</p>
<p style="font-family:courier;">This is typed in Courier</p>
<p style="font-size:20px; font-family:courier;">This is typed in Courier size 20</p>
سيظهر بهذا الشكل في متصفحك
This is typed in size 20
This is typed in Courier
This is typed in Courier size 20
في المثال أعلاه اسخدمنا خاصية
style لتحديد نوع الخط الذي نريد استخدامه من خلال أمر font-family) وحددنا حجم الخط من خلال أمر font-size)، لاحظ كيف أن الفقرة الأخيرة استخدامنا الأمرين معاً وقمنا بالفصل بينمها من خلال فاصلة منقوطة.يبدو أن هذا يحتاج إلى الكثير من العمل؟
إحدى أذكى خصائص CSS أنها تمكنك من إدارة التصميم من خلال مكان واحد، فبدلاً من اسخدام خاصية
style لكل وسم، يمكن أن تخبر المتصفح مرة واحدة كيف يجب أن يعرض التصميم لكل النصوص في الصفحة:
مثال 2:
<html>
<head>
<title>My first CSS page</title>
<style type="text/css">
h1 {font-size: 30px; font-family: arial;}
h2 {font-size: 15px; font-family: courier;}
p {font-size: 8px; font-family: "times new roman";}
</style>
</head>
<body>
<h1>My first CSS page</h1>
<h2>Welcome to my first CSS page</h2>
<p>Here you can see how CSS works </p>
</body>
</html>
في المثال أعلاه وضعت في رأس الصفحة، ولذلك يمكن تطبيقها على كل الصفحة، لفعل ذلك عليك فقط أن تضع الوسم
<style type="text/css"> الذي يخبر المتصفح بأنك تستخدم CSS.
في المثال كل العناوين في الصفحة ستستخدم خطاً من نوع Arial بحجم 30 بكسل، وكل العناوين الجانبية ستستخدم خطاً من نوع Courier بحجم 15 بكسل، وبقية النصوص في الفقرات ستستخدم خطاً من نوع "Times New Roman" بحجم 8 بكسل.
هناك خيار آخر يتمثل في كتابة CSS في ملف منفصل، لأنك تستطيع من خلال ملف منفصل أن تتحكم بتصميم صفحات عدة مرة واحدة، هذا أسلوب ذكي إذا أردت أن تغير حجم الخط ونوعه في موقع كبير يحوي مئات أو آلاف الصفحات، لكننا لن نشرح ذلك الآن، يمكنك أن تتعلم هذا في درس CSS.
ماذا يمكن أن أفعل أيضاً في CSS؟
يمكن أن تستخدم لأكثر من مجرد تحديد نوع وحجم الخط، فمثلاً يمكنك أن تحدد ألوان عناصر الصفحة ولون الخلفية، هنا بعض الأمثلة لتجرب عليها::
<p style="color:green;">Green text</p>
<h1 style="background-color: blue;">Heading on blue background</h1>
<body style="background-image: url('http://www.html.net/logo.png');">
جرب أن تدخل في المثال في بعض الصفحات التي قمت بإنشاءها، وجرب ذلك بالطريقتين، كما ترى في المثال أو بوضع CSS في رأس الصفحة
هل CSS مجرد ألوان وخطوط؟
بجانب التصميم وتفاصيله مثل الألوان والخطوط، يمكنها أن تتحكم بتنسيق الصفحة وطريقة عرض البيانات فيها(الهوامش، المحاذاة، العرض والطول ... إلخ)، بتنظيم مخلف العناصر باستخدام CSS، يمكنك أن تصمم صفحتك بأسلوب أنيق دقيق.
مثال 3:
<p style="padding:25px;border:1px solid red;">I love CSS</p>
سيظهر بهذا الشكل في متصفحك
I love CSS
بستخدام أمر
float يمكن للعنصر أن يوضع إلى يسار أو يمين الصفحة في المثال التالي سنعرض هذا المبدأ:
مثال 4:
<img src="bill.jpg" alt="Bill Gates" style= "float:left;" />
<p>Lorem ipsum dolor sit amet, consectetuer adipiscing elit,
sed diam nonummy nibh euismod tincidunt ut laoreet dolore
magna aliquam erat volutpat. Ut wisi enim ad minim veniam,
quis nostrud exerci tation ullamcorper suscipit
lobortis nisl ut aliquip ex ea commodo consequat...</p>
سيظهر بهذا الشكل في متصفحك
 Lorem ipsum dolor sit amet, consectetuer adipiscing elit, sed diam nonummy nibh euismod tincidunt ut laoreet dolore magna aliquam erat volutpat. Ut wisi enim ad minim veniam, quis nostrud exerci tation ullamcorper suscipit lobortis nisl ut aliquip ex ea commodo consequat...
Lorem ipsum dolor sit amet, consectetuer adipiscing elit, sed diam nonummy nibh euismod tincidunt ut laoreet dolore magna aliquam erat volutpat. Ut wisi enim ad minim veniam, quis nostrud exerci tation ullamcorper suscipit lobortis nisl ut aliquip ex ea commodo consequat...
في المثال عنصر واحد "الصورة" قمنا بوضعها إلى اليسار والعنصر الآخر "النص" قم بتغطية المساحة الفارغة حولها.
باستخدام الأمر
position، يمكنك أن تضع العنصر في مكان محدد حيث تريد له أن يكون في الصفحة:
مثال 5:
<img src="bill.jpg" alt="Bill Gates" style="position:absolute;bottom:50px;right:10px;" />
في المثال الصور وضعت على بعد 50 بكسل من الأسفل و10 بكسل من يمين المتصفح، لكن يمكنك أن تضعها بالضبط حيث تشاء، جرب، ستجد أن الأمر سهل ومثير.
جميل، لكن هل هي سهلة؟
لا يمكنك تعلم CSS في عشر دقائق، وكما ذكرنا أعلاه، هذا الدرس هو مجرد مقدمة قصيرة، لاحقاً يمكنك أن تتعلم المزيد بنفسك في درس CSS.
الآن لنركز على HTML، ولنذهب إلى الدرس التالي حيث ستتعلم كيف تقوم بوضع موقعك على الشبكة لكي يستطيع كل الناس في العالم مشاهدته.
رفع الصفحات إلى الشبكة
حتى الآن أنت الوحيد الذي تستطيع أن ترى صفحاتك، حان الوقت لكي يرى بقية العالم ما قمت بإنجازه.
هل العالم مستعد لهذا؟
العالم مستعد كما ستكون أنت مستعداً، لكي تضع صفحتك على الإنترنت فأنت بحاجة إلى مساحة في مزود موقع وبرنامج مجاني لنقل الملفات.
إذا كنت تملك اتصالاً بالشبكة فربما تملك مساحة مجانية في مزود لموقعك، مزود الموقع سيكون عنوانه مثلاً http://home.provider.com/~usernumber، لكن ربما تحتاج إلى تفعيله أولاً، إقرأ حول هذا في صفحات موقع مقدم خدمة الإنترنت في بلدك.
هناك خيار آخر هو أن تحصل على مزود يقدم مساحة مجانية على الإنترنت، بنفس الطريقة التي قمت فيها بالحصول على بريد إلكتروني مثل هوتميل، يمكنك أن تسجل لمساحة مجانية على الإنترنت، هناك عدة شركات تقدم خدمات مثل هذه منهم000webhost.com (إضغط على "Order" واختر العضوية المجانية) - التسجيل يتطلب فقط بضع دقائق.
لكي تحصل على صلاحية الدخول للمزود، فأنت تحتاج إلى معرفة ما يسمى "Host Name" مثلاً: ftp.htmlnet.site50.net وأن تملك اسم مستخدم وكلمة سرية للمستخدم.
هل هذا كل ما أحتاج؟
للدخول إلى مزود ورفع صفحاتك له فأنت تحتاج أيضاً إلى برنامج نقل ملفات، ربما لا تملك واحداً في حاسوبك الآن، لكن لحسن الحظ يمكنك الحصول على واحد مجاناً.
هناك العديد من برامج نقل الملفات، من أفضلها هو FileZilla ولا يكلف شيئاً.، يمكنك إنزال FileZilla من موقعfilezilla.sourceforge.net.
كيف أقوم برفع الصفحات؟
في الأسفل ستجد شرحاً لكيفية نقل صفحاتك إلى حساب مجاني 000webhost.com باستخدام FileZilla، لكن الطريقة نفسها لا تتغير كثيراً لكل مقدمي خدمة استضافة المواقع وبرامج نقل الملفت.
قم بتشغيل برنامج نفل الملفات وأنت متصل بالشبكة، أدخل معلومة "host name" مثال: ftp.htmlnet.site50.net تحت خانة "Address"، ثم اسم المستخدم وكلمة السر ثم إضغط على Connect، يجب أن يكون لديك الآن اتصال بالمزود، في الجهة اليسرى من البرنامج يمكنك أن ترى محتويات حاسوبك "Local site" والجهة الأخرى سترى فيها محتويات المزود "Remote Site":

إبحث عن ملفات HTML والصور التي قمت بإنشاءها في حاسوبك وانقلها إلى المزود بالنقر عليها مرتين، سيقوم البرنامج بنقل الملفات بين حاسوبك والمزود، وسيتمكن العالم من رؤية ما قمت بإنشاءه، مثال: عنوان صفحة موقعك قد تكون بهذا الشكل http://htmlnet.site50.net/page1.htm>
قم بتسمية إحدى الصفحات "index.htm" أو "index.html" وستصبح تلقائياً صفحة البداية الرئيسية في موقعك، إذا كتبت http://htmlnet.site50.net بدون اسم الملف فالمتصفح في الحقيقة سيعرض http://htmlnet.site50.net/index.htm.
لاحقاً، من الأفضل أن تشتري عنواناً خاصاً بك (www.your-name.com) وتجنب العناوين الطويلة والمعقدة التي تستخدمها خدمات الاستضافة المجانية، يمكنك أن تشتري عناوين المواقع من خدمات كثيرة مثل Speednames أوNetworkSolutions.
--------------------------
المعايير القياسية
في هذا الدرس سندرس المزيد من الجانب النظري من HTML.
ما الذي يمكن معرفته أيضاً عن HTML؟
يمكنها أن تكتب بطرق مختلفة، والمتصفحات يمكنها أن تقرأ HTML بطرق مختلفة، يمكن أن تقول بأن HTML لها عدة لهجات، هذا هو سبب ظهور بعض المواقع بشكل مختلف في متصفحات مختلفة.
هناك محاولات عديدة لإنشاء معيار قياسي موحد للغة HTML من خلال منظمة World Wide Web Consortium (W3C) التي أنشأها تيم برنرز لي - نعم! الرجل الرائع الذي اخترع HTML - لكن هذا يحتاج إلى وقت طويل صعب.
في الماضي - عندما كانت المتصفحات برامج تدفع بعض المال لشراءها - كان نيتسكيب هو المتصفح المسيطر، في ذلك الوقت كانت نسخة HTML المدعومة هي 2.0 والتي أعطيت لاحقاً رقم 3.2، لكن نيتسكيب والتي تملك أكثر من 90% من حصة سوق المتصفحات لم تهتم كثيراً بدعم المعايير، بل على العكس قامت بإنشاء عناصر خاصة لا تدعمها المتصفحات الأخرى.
لسنوات عدة مايكروسوفت تجاهلت الإنترنت تماماً، لكن بعد ذلك دخلوا في المنافسة مع نيتسكيب وأعلنوا عن متصفحهم الخاص، النسخة الأولى من متصفح مايكروسوفت وهو إنترنت إكسبلورر لم يكن يقدم دعماً أفضل لمعايير HTML من نيتسكيب، لكن مايكروسوفت قامت بتقديم متصفحها مجاناً وأصبح إكسبلورر لاحقاً المتصفح الأكثر شهرة وانتشاراً.
بدأ من النسخة الرابعة والخامسة من متصفح إكسبلورر ركزت مايكروسوفت على دعم المزيد من معايير HTML التي صممتها منظمة W3C، نيتسكيب لم تتمكن من تطوير نسخة جديدة من متصفحها وأكملت نشر نسخة قديمة هي النسخة الرابعة.
البقية معروفة، اليوم معايير HTML وصلت إلى الرقم 4.01 وXHTML، الآن إكسبلورر هو المسيطر على سوق متصفحات الويب بنسبة تزيد عن 90% ويدعم عناصر HTML لا يدعمها أي متصفح آخر لكنه أيضاً يقدم دعماً للمعايير القياسية، كذلك تفعل المتصفحات الأخرى مثل Mozilla وOpera ونيتسكيب.
لذلك، إذا كتبت HTML متبعاً المعايير القياسية سيظهر موقعك على كل المتصفحات - الآن وفي المستقبل ولأنك محظوظفقد تعلمت في هذا الدرس الطريقة الجديدة الأكثر دقة لكتابة HTML وهي تسمى XHTML..
كيف أعرف أي نسخة أستخدم؟
مع وجود نسخ مختلفة من HTML، فأنت تحتاج إلى أن تخبر المتصفح عن نوع HTML الذي تستخدمه، في حالتنا نحن نستخدم XHTML، ولكي نخبر المتصفح علينا أن نستخدم ما يسمى "Document Type Declaration"، أو نوع الوثيقة، وهذا يكتب دائماً في أول سطر من الصفحة:
مثال 1:
<!DOCTYPE html PUBLIC "-//W3C//DTD XHTML 1.0 Strict//EN"
"http://www.w3.org/TR/xhtml1/DTD/xhtml1-strict.dtd">
<html xmlns="http://www.w3.org/1999/xhtml" lang="en">
<head>
<title>Title</title>
</head>
<body>
<p>text text</p>
</body>
</html>
إلى جانب تعريف الصفحة - السطر الأول في المثال أعلاه - فأن تحتاج أيضاً إلى إخبار المتصفح بأنك تريد كتابة XHTML، لذلك فأنت بحاجة إلى إضافة المزيد من المعلومات لوسم html، باستخدام الخاصية
xmlns وlang.xmlns هي اختصار "XML-Name-Space" ويجب دائماً أن تحوي هذه القيمة:http://www.w3.org/1999/xhtml، هذا كل ما تحتاج لمعرفته، لكن إن كنت تتوق لمعرفة المزيد من يمكنك أن تقرأ حول هذا الموضوع في موقع W3C.
في خاصية
lang أنت توضح أي لغة كتبت بها الوثيقة، لهذا المعايير ISO 639 تستخدم، وهي قائمة برموز كل اللغات في العالم، في المثال أعلاه استخدامنا اللغة الإنجليزية "en".
باستخدام تعريف الصفحة "DTD" يمكن للمتصفح أن يعرف بالضبط كيف يقرأ صفحتك ويعرض ما كتبته، لذلك استخدم المثال أعلاه كقالب لكل صفحات HTML التي ستكتبها في المستقبل.
تعريف الصفحة أيضاً مهم إذا أردت أن تتأكد من أن صفحتك خالية من الأخطاء
تصحيح الأخطاء؟ لماذا علي فعل ذلك؟
قم بإدخال تعريف الصفحة إلى صفحات موقعك دائماً ويمكنك أن تتأكد من أن صفحاتك خالية من الأخطاء باستخدام خدمةW3C's validator المجانية.
لاختبار موقعك، ضع صفحتك على الإنترنت، الآن توجه إلى validator.w3.org واكتب عنوان الصفحة "URL" وقم باختبارها، إذا كانت صفحتك خالية من الأخطاء سترى رسالة تهنئة بذلك! وإلا ستجد تقريراً بالأخطاء يخبرك بالضبط عن ماذا وأين قمت بكتابة أمر بشكل خاطئ، قم بعمل بعض الأخطاء قاصداً لترى كيف تعمل هذه الخدمة.
مدقق الأخطاء ليس مفيداً فقط لكشف الأخطاء، بعض المتصفحات ستحاول أن تصحح أخطاء HTML في الصفحات بعرضها مع تخمين ما كان يريد مصمم الصفحة فعله، مع مثل هذه المتصفحات يمكن ألا ترى الخطأ أبداً، على كل حال، المتصفحات الأخرى تعمل بطريقة مختلفة وقد لا تعرض الصفحة بأي شكل، لذلك مصحح الأخطاء يخبرك عن أخطاء قد لا تعلم بوجودها.
---------------------
النصائح الأخيرة
تهانينا! لقد وصلت إلى الدرس الأخير
أنا أعلم كل شيء الآن؟
تعلمت الكثير الآن وأنت قادر على إنشاء موقعك الشخصي! لكن ما تعلمته في هذا الدرس هو الأساسيات وهناك المزيد يمكنك تعلمه وإتقانه، وأنت تملك الأساس الذي يمكن أن تبني عليه.
في الدرس الأخير ستحصل على بعض النصائح:
- أولاً، من الأفضل أن تعتني بنظام وهيكلية صفحاتك، بكتابة صفحات مرتبة فأنت لا تعرض للآخرين احترافك في HTML بل أيضاً تبسط عملية إدارة الصفحات على نفسك.
- التزام بالمعايير القياسية وقم بتصحيح الأخطاء في صفحاتك، لا يمكننا التأكيد بشكل كافي على هذه النقطة، دائماً أكتب صفحات نظيفة باستخدام XHTML استخدم تعريف الصفحة DTD وقم بتصحيح الأخطاء من خلال خدمةvalidator.w3c.org.
- ضع محتويات في صفحات موقعك، تذكر أن HTML هي مجرد أداة تسمح لك بعرض المعلومات على الإنترنت، لذلك كن حريصاً على أن تحوي الصفحات محتويات مفيدة، الصفحات الجميلة قد تظهر بشكل جيد، لكن معظم الناس يستخدمون الإنترنت بحثاً عن المعلومات.ئ
- تجنب المبالغة في وضع محتويات كثيرة في صفحات موقعك مثل الصور الثقيلة وأشياء أخرى تجدها على الشبكة، هذا يبطأ ظهور الصفحة وقد تكون الصفحة محيرة للزوار، الصفحات التي تحتاج إلى أكثر من 20 ثانية لظهورها يمكنها أن تفقد 50% من الزوار.
- تذكر أن تضيف موقعك لمحركات البحث وأدلة المواقع حتى يستطيع الناس الوصول لها، في الصفحة الرئيسية لجميع محركات البحث يمكنك أن تجد رابطاً لإضافة المواقع الجديدة، أهم محركات البحث هو Google، لكن هناك غيره مثل DMOZ وYahoo وAltaVista وAlltheWeb وLycos.
- في هذا الدرس تعلمت استخدام برنامج المفكرة "Notepad" وهو برنامج بسيط وسهل الاستخدام، لكن من الأفضل أن تبحث عن محرر نصي متقدم يحوي خصائص أكثر، يمكنك أن تجد ملخصات وعروض للكثير من المحررات النصية في موقع Download.com.
كيف أتعلم المزيد؟
أولاً، من المهم أن تستمر في العمل والتجاري على ما تعلمته في هذا الدرس، قم بدراسة مواقع أخرى وإذا أردت أن تعرف كيف قاموا بإنشاء الصفحات قم بالضغط على قائمة "View" في القائمة الرئيسية ثم اختر "Source".

إبحث في الشلكة عن مقالات حول HTML، هناك الكثير من المواقع التي تقدم دروساً رائعة عن HTTML.
اقرأ واطرح الأسئلة في المنتديات، هناك تلتقي بالخبراء وتتعلم منهم الكثير.
أخيراً وليس آخراً، عليك أن تقرأ درس درس CSS لكي تكمل ما تعلمته حول CSS.
أخيراً ما تبقى هو أن نتمنى لك ساعات ممتعة مع HTML.
************************************************************************************************
تعليقات
إرسال تعليق